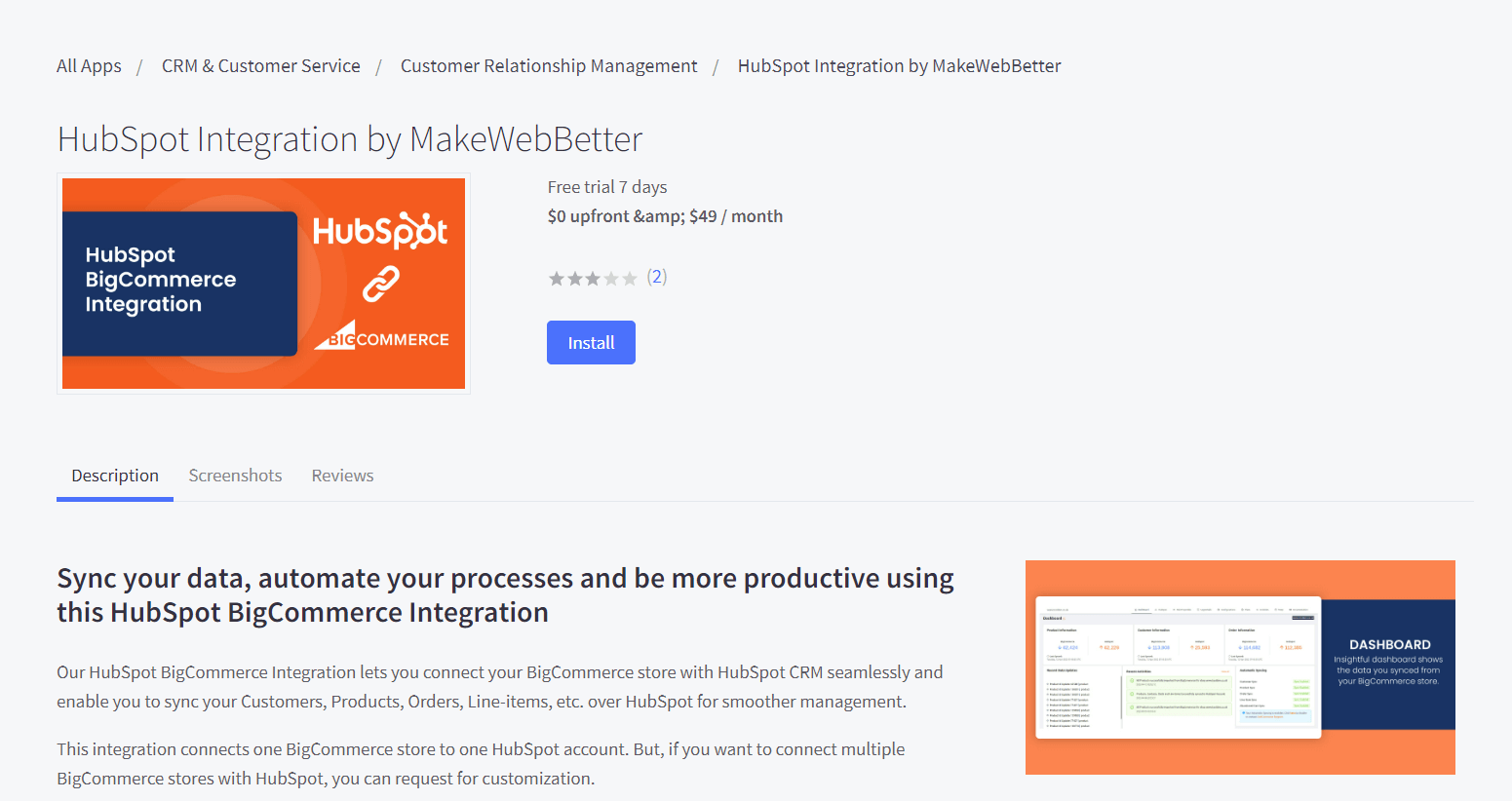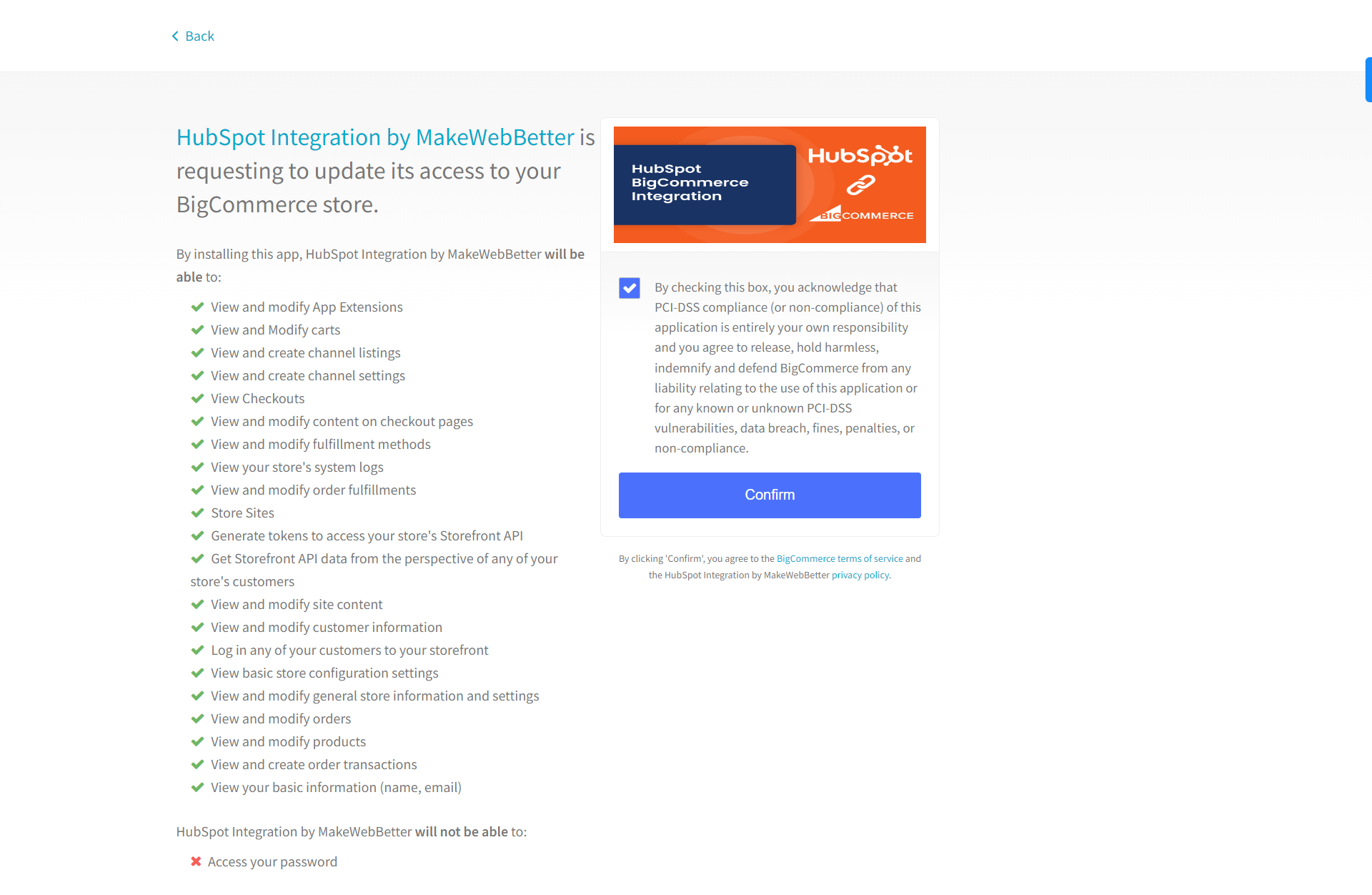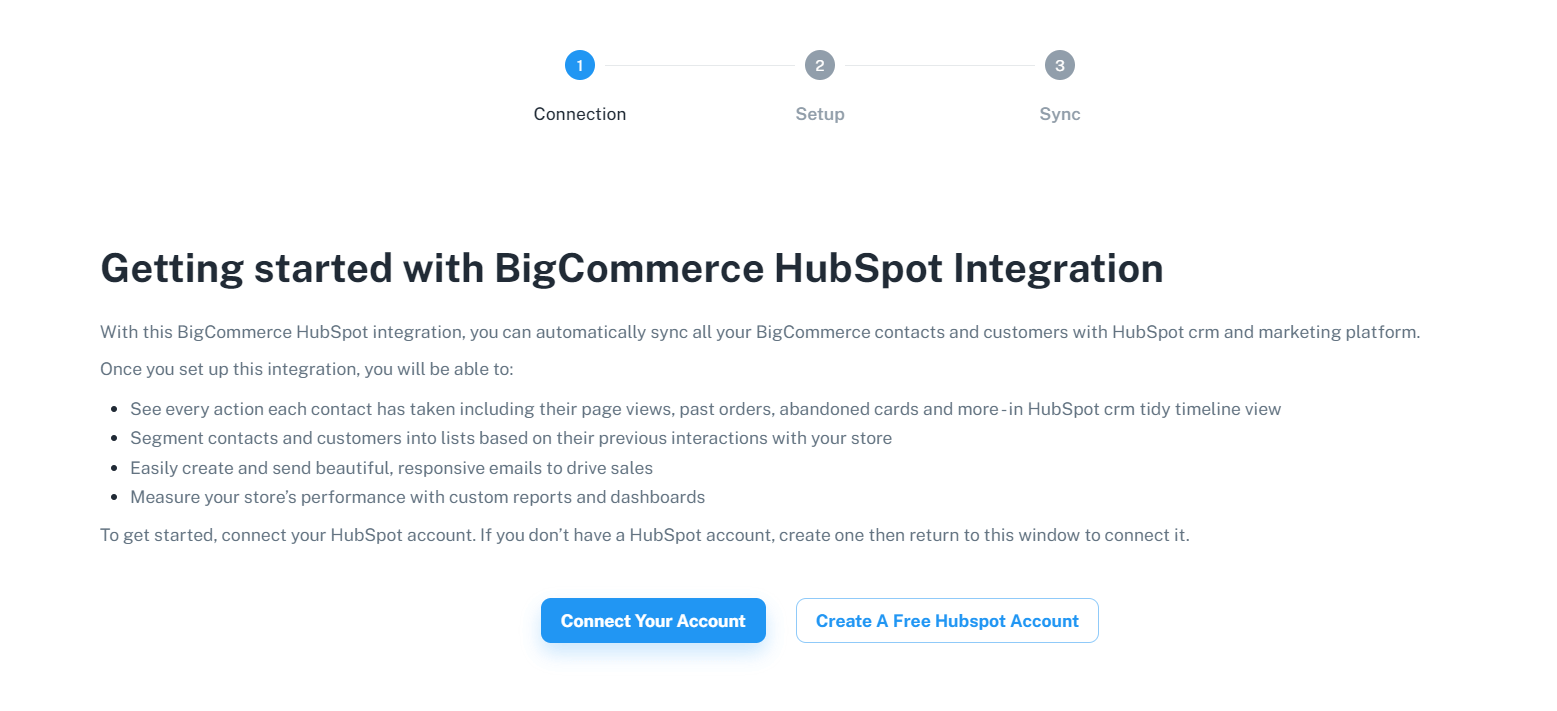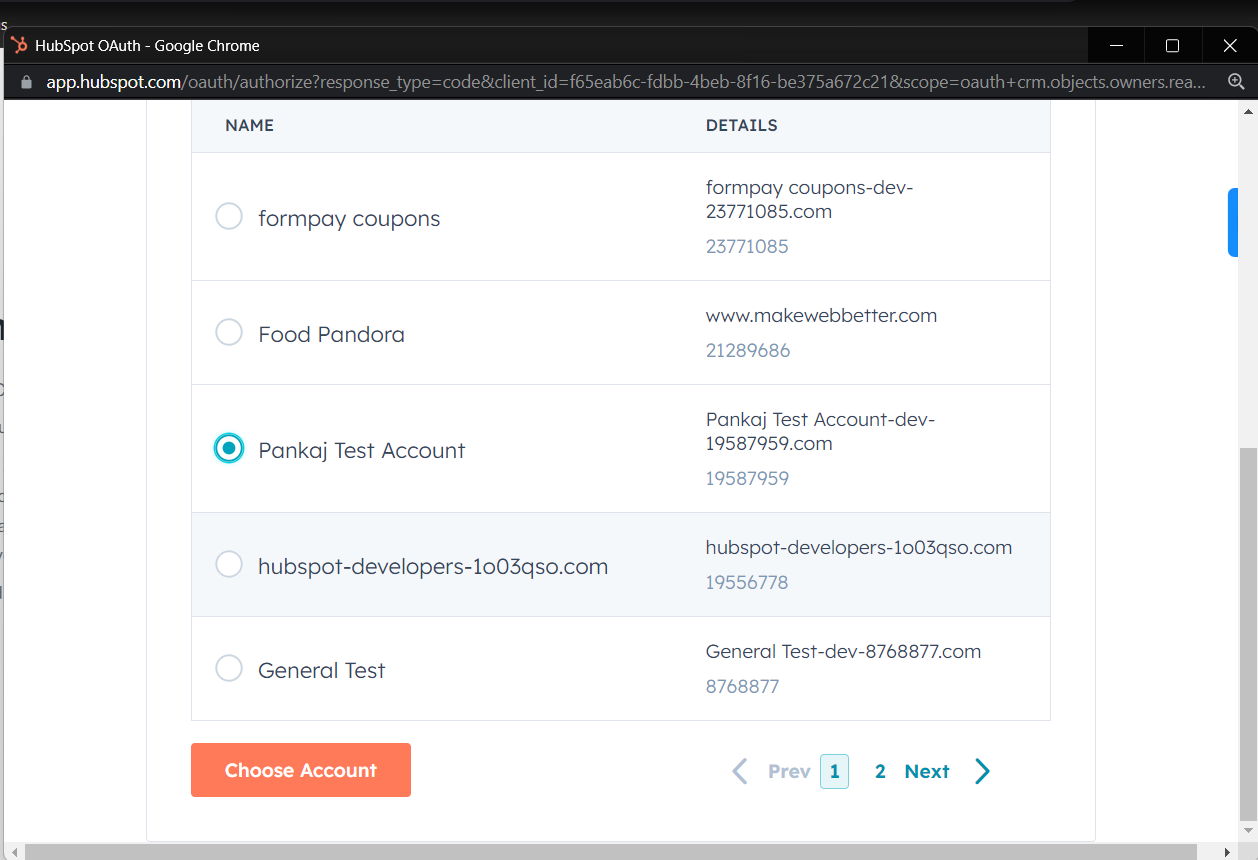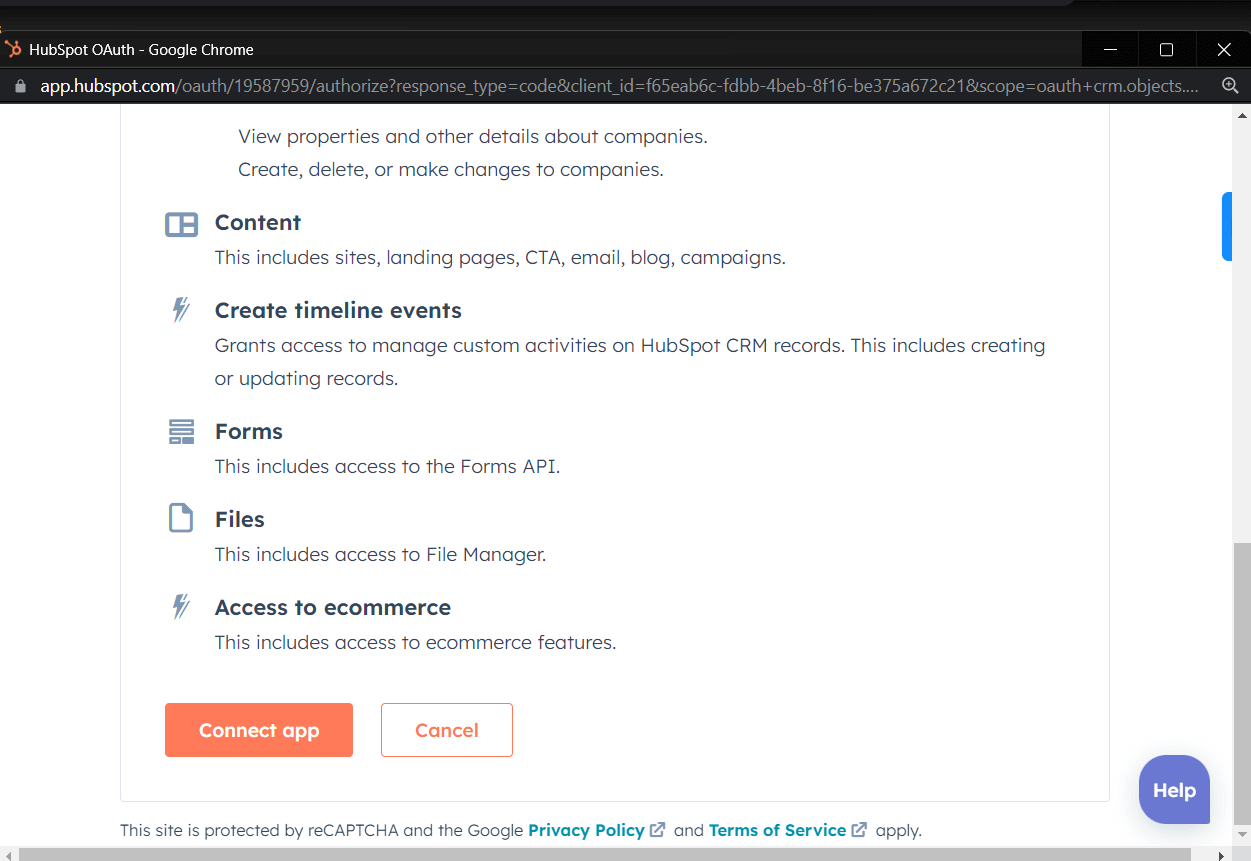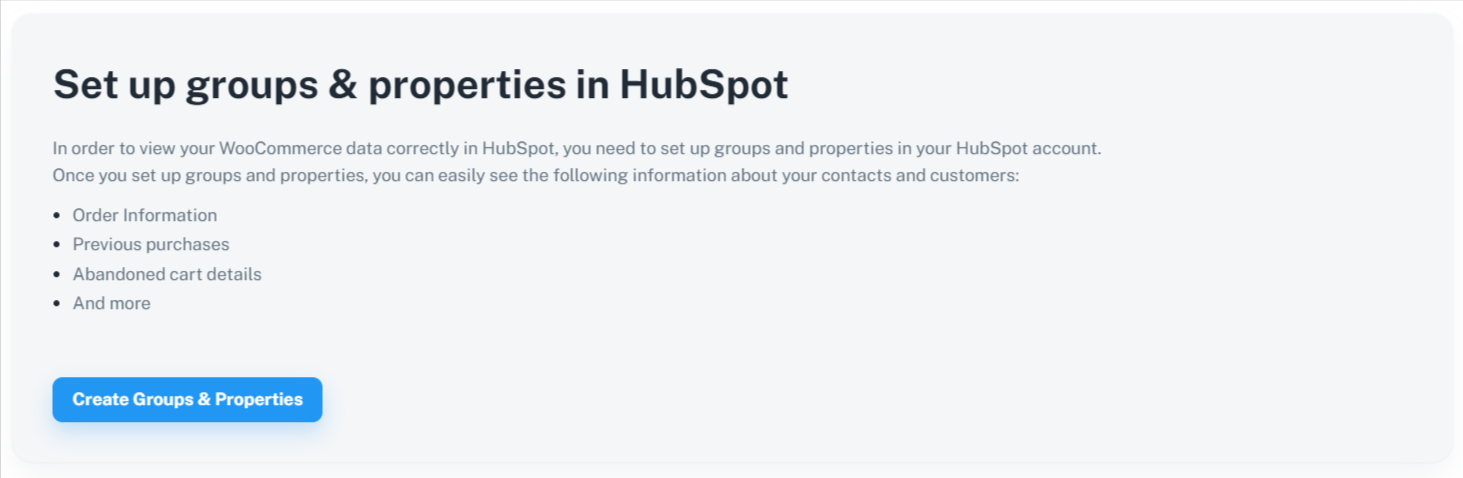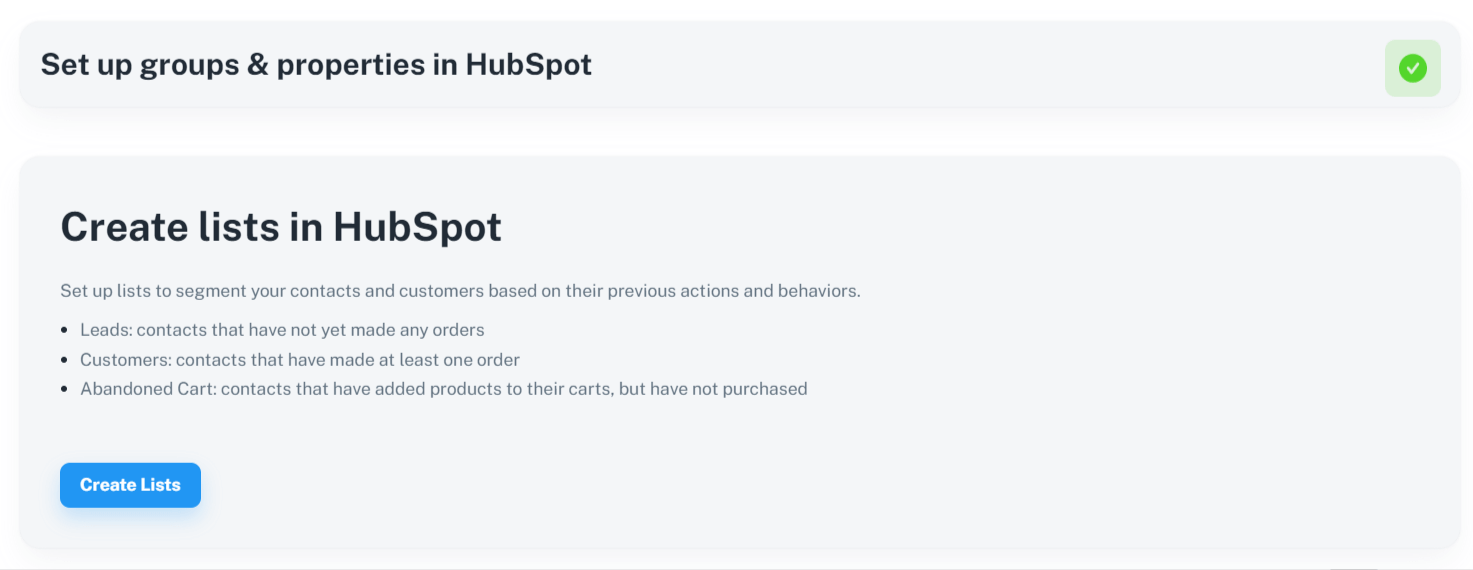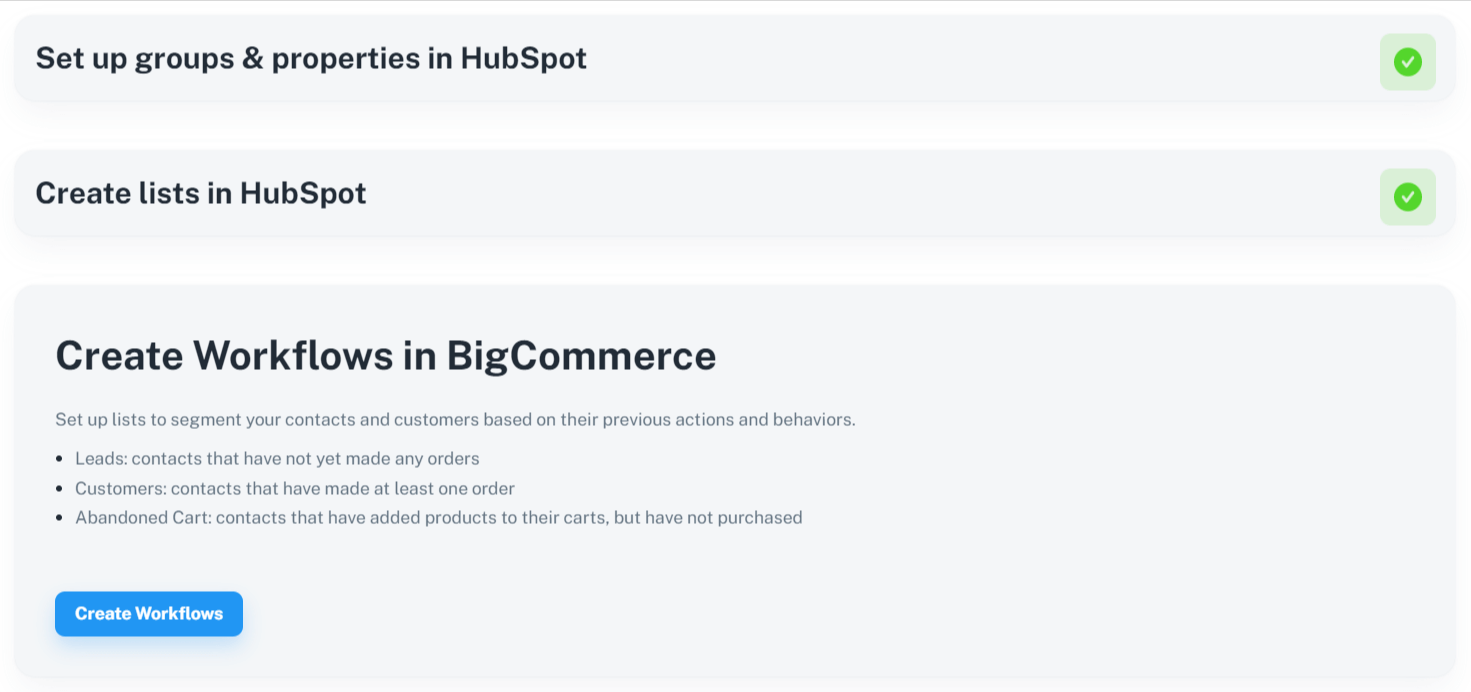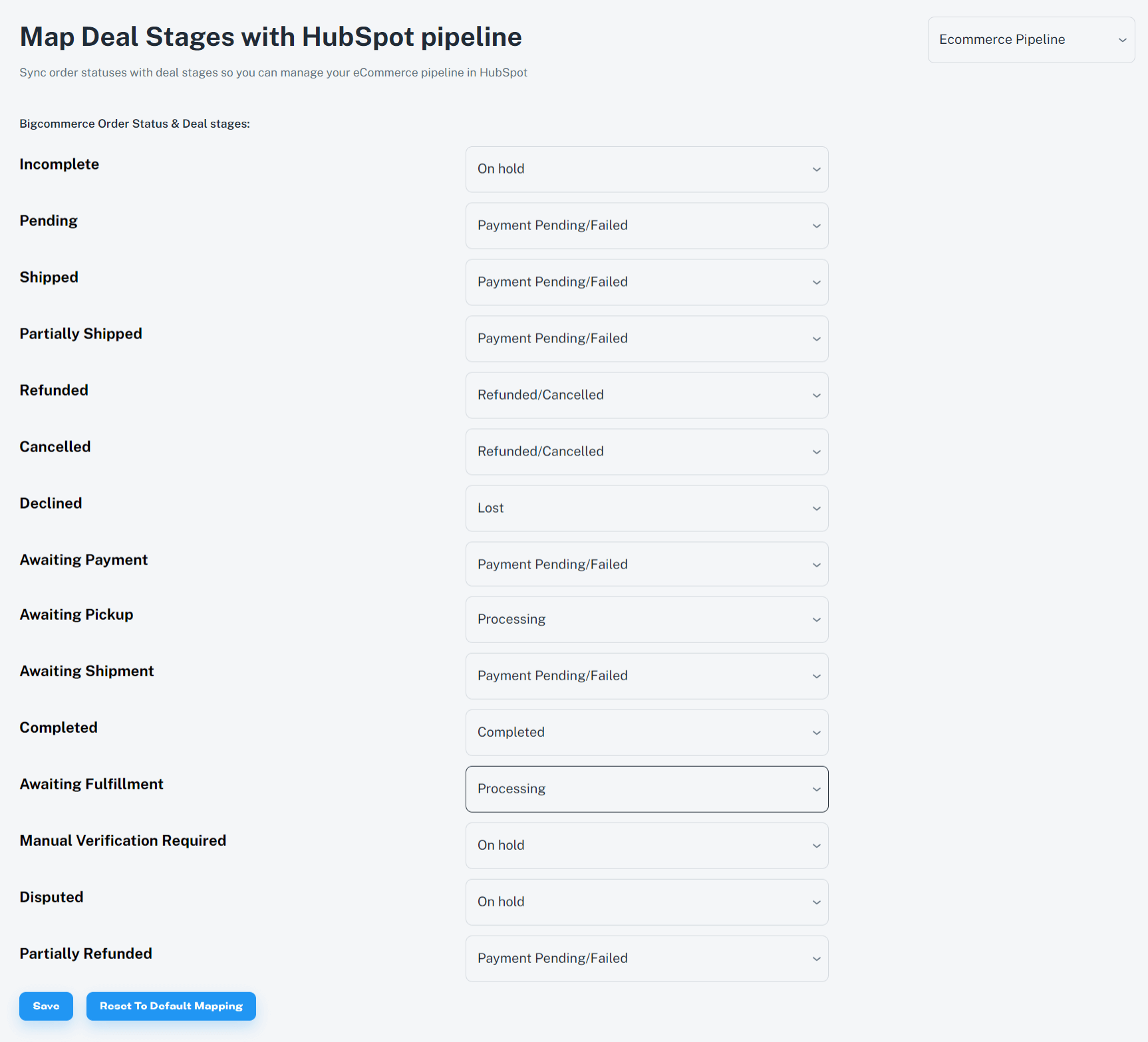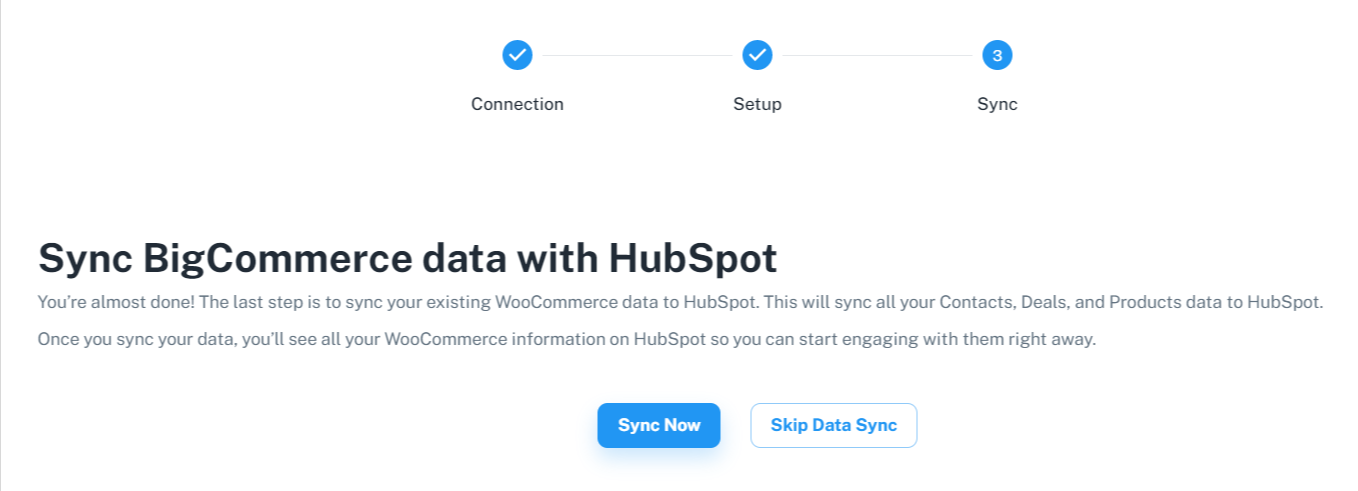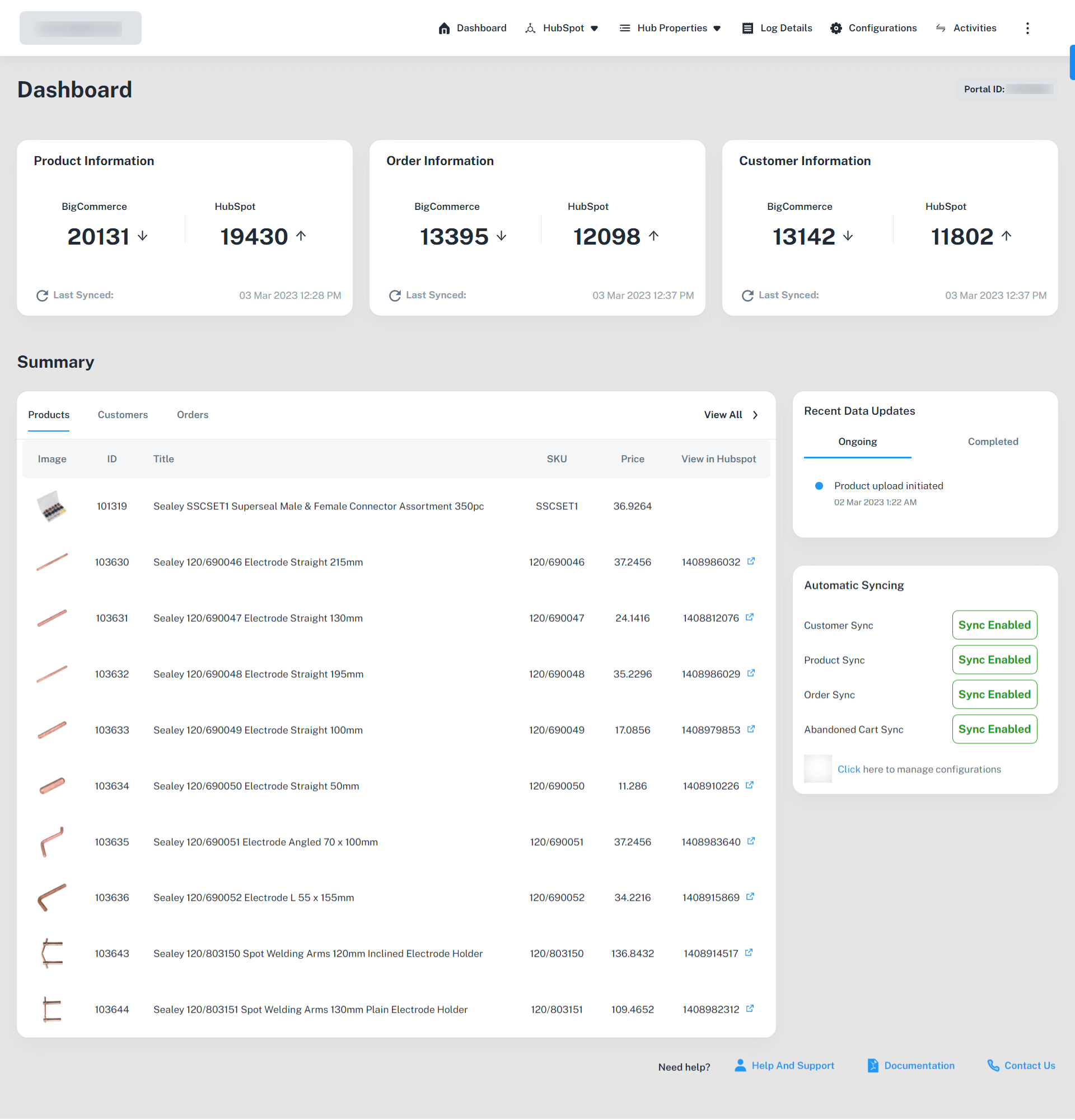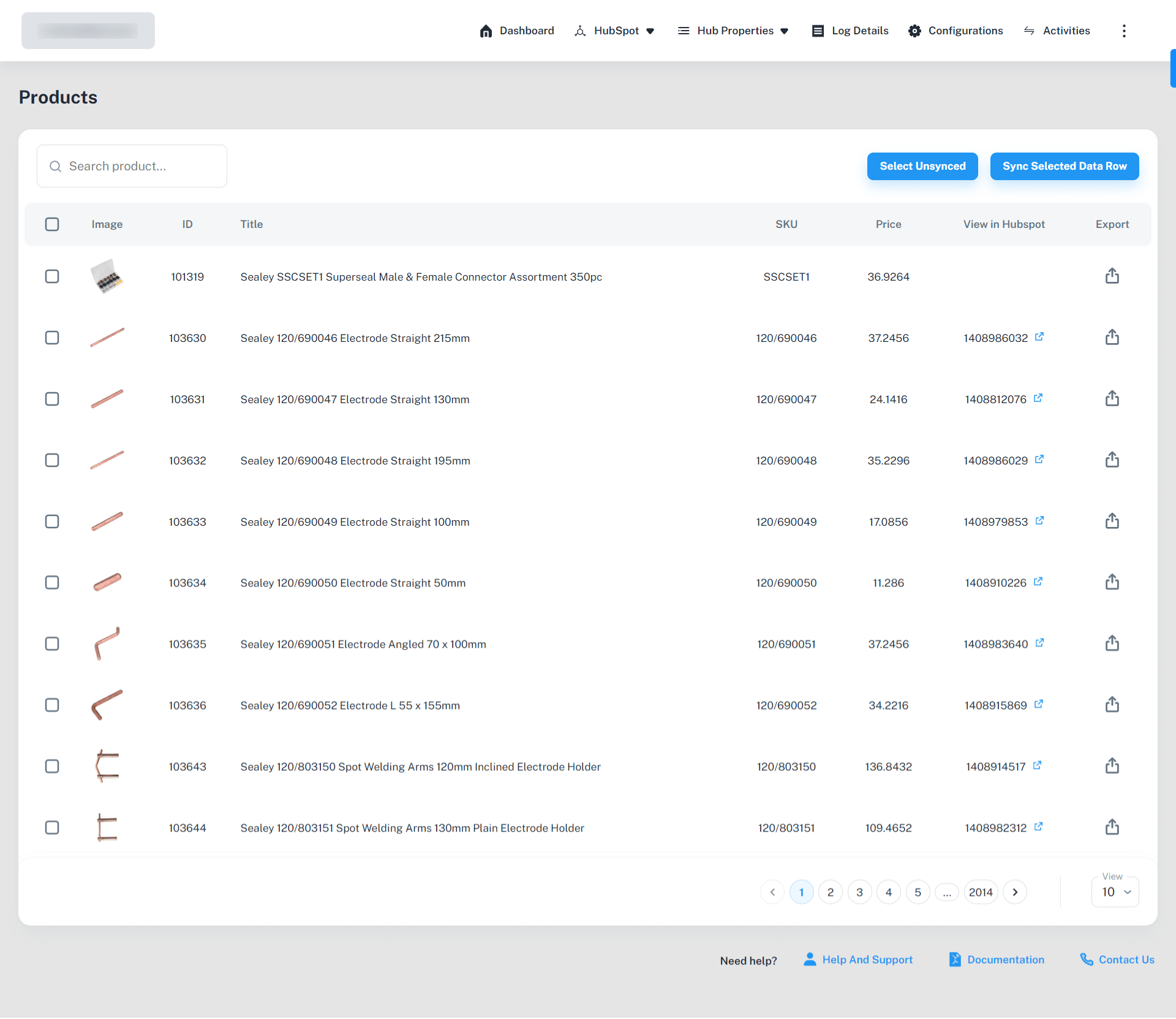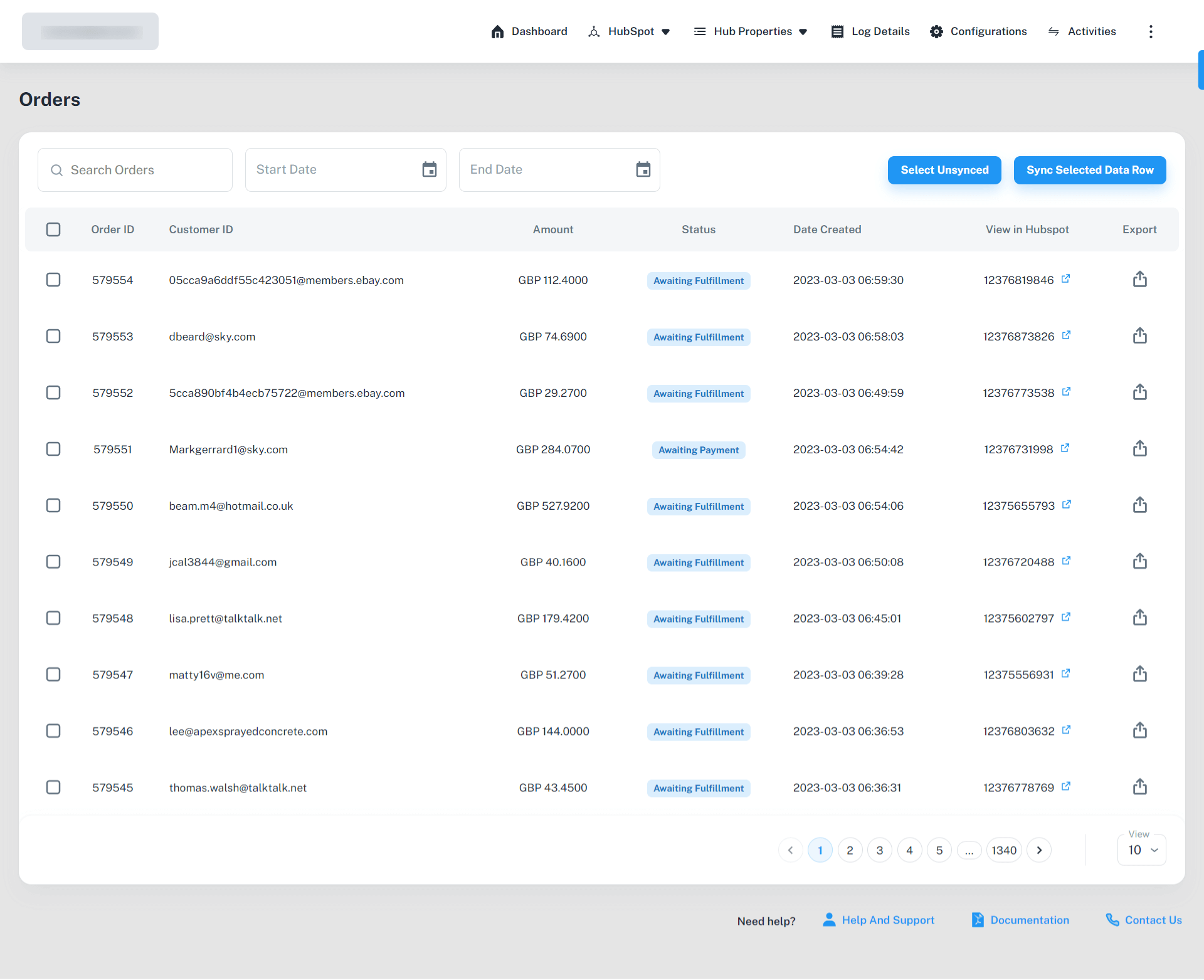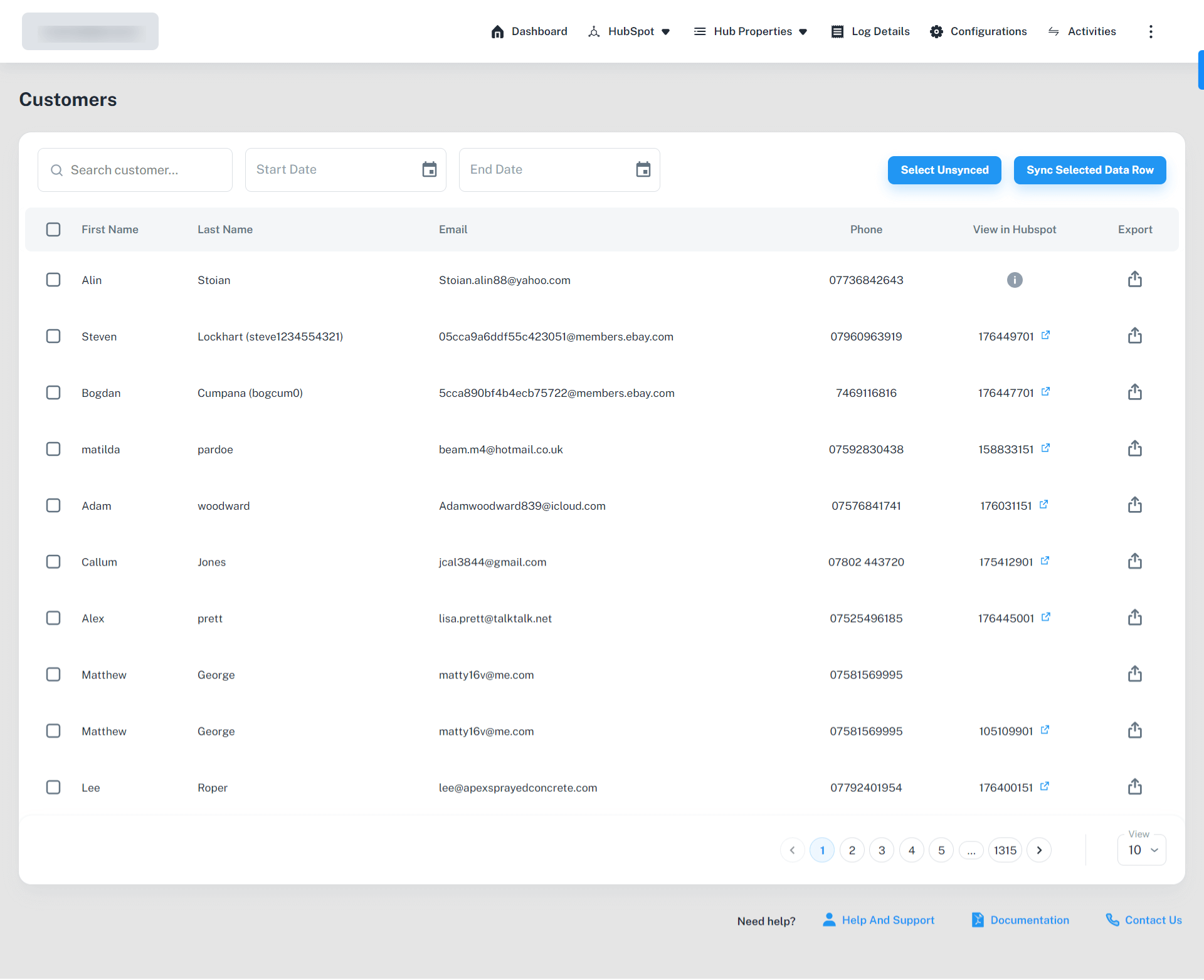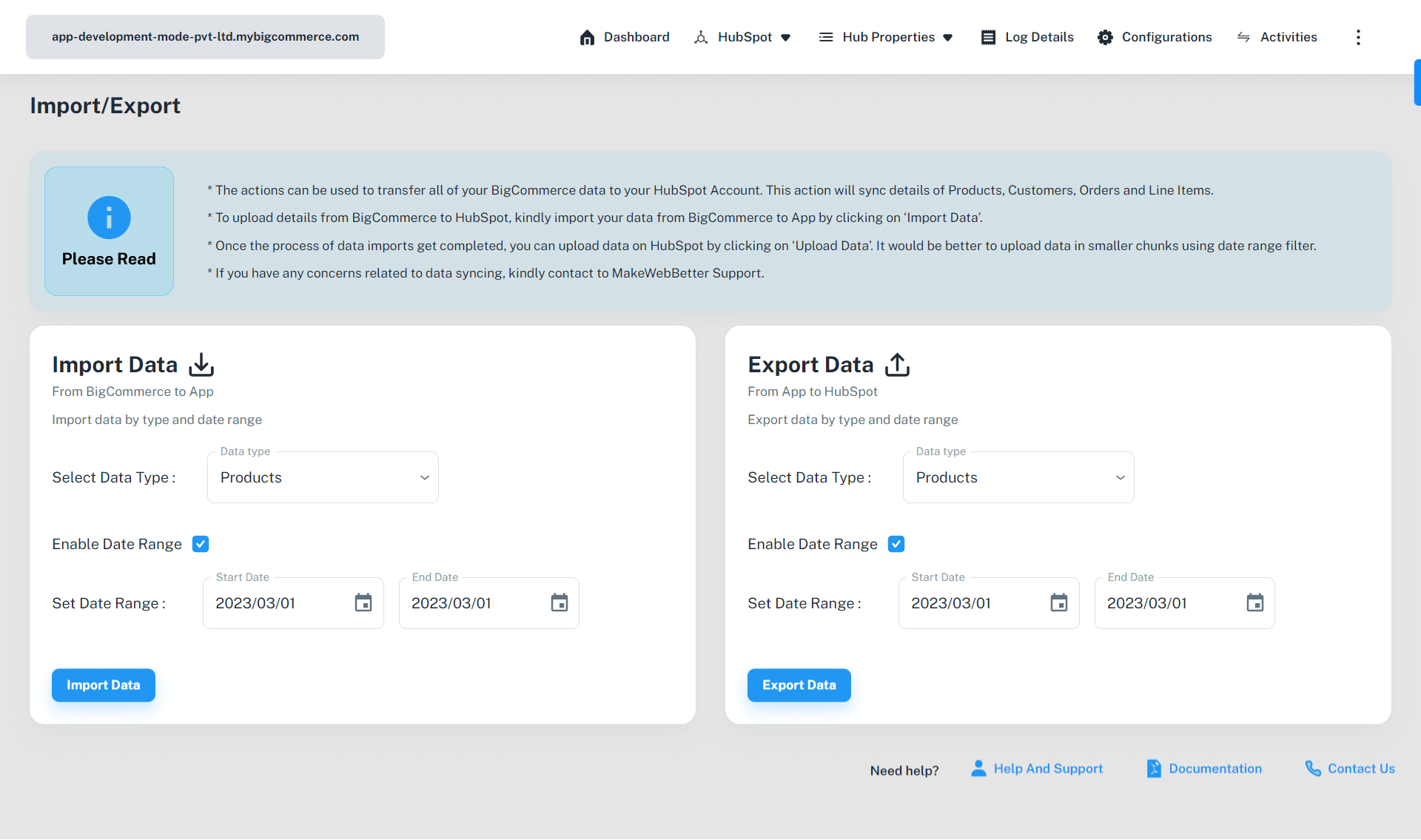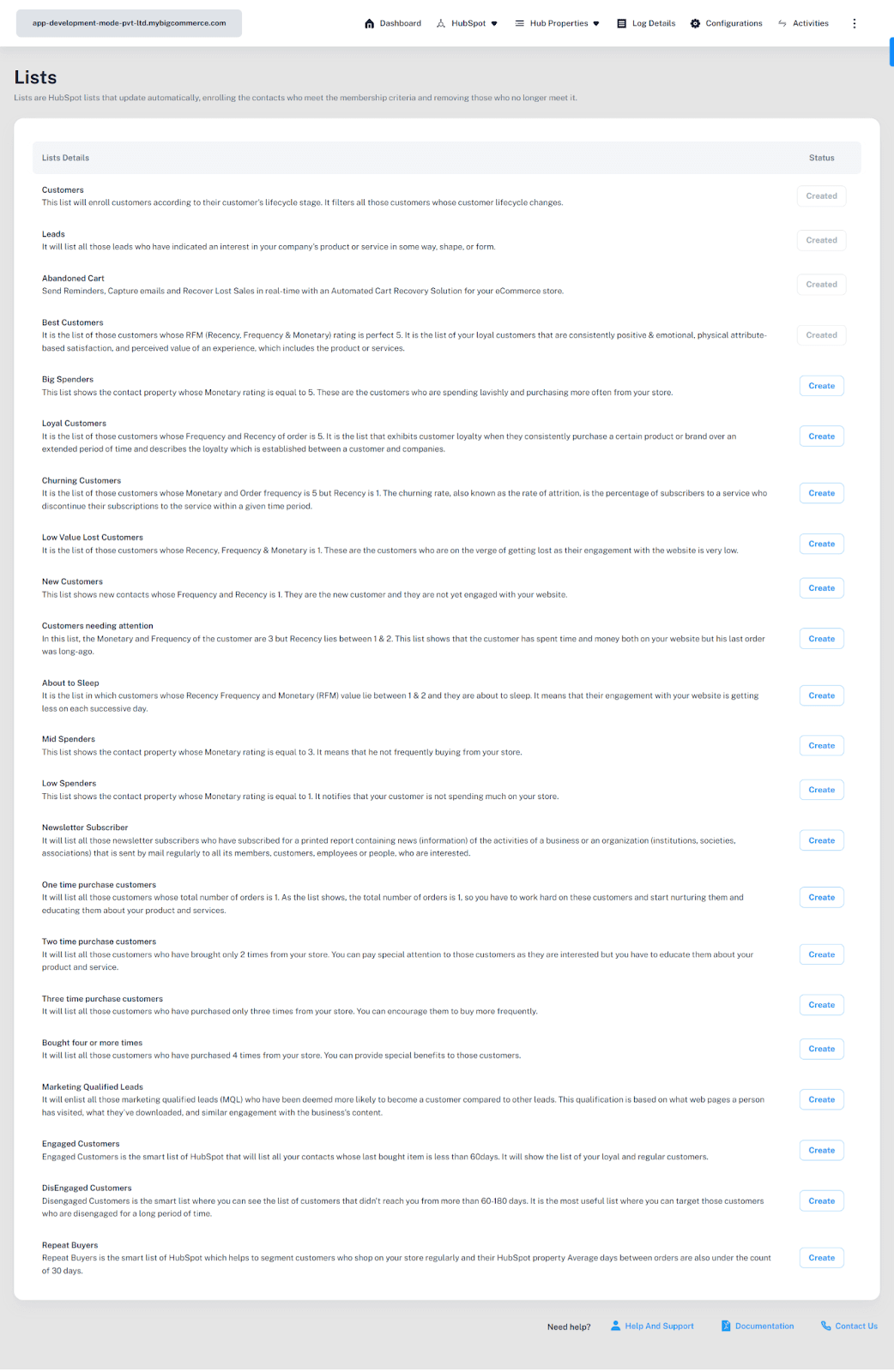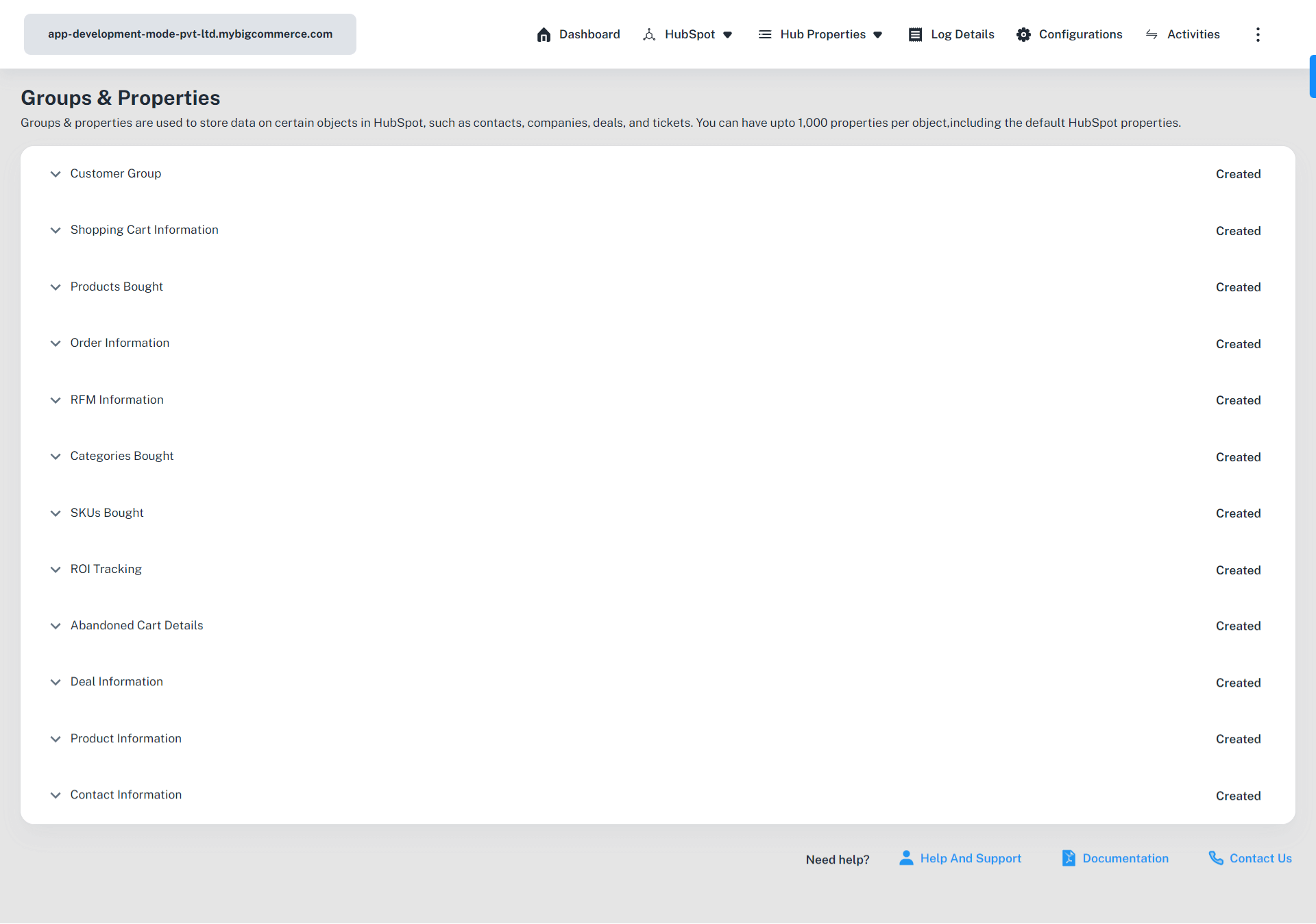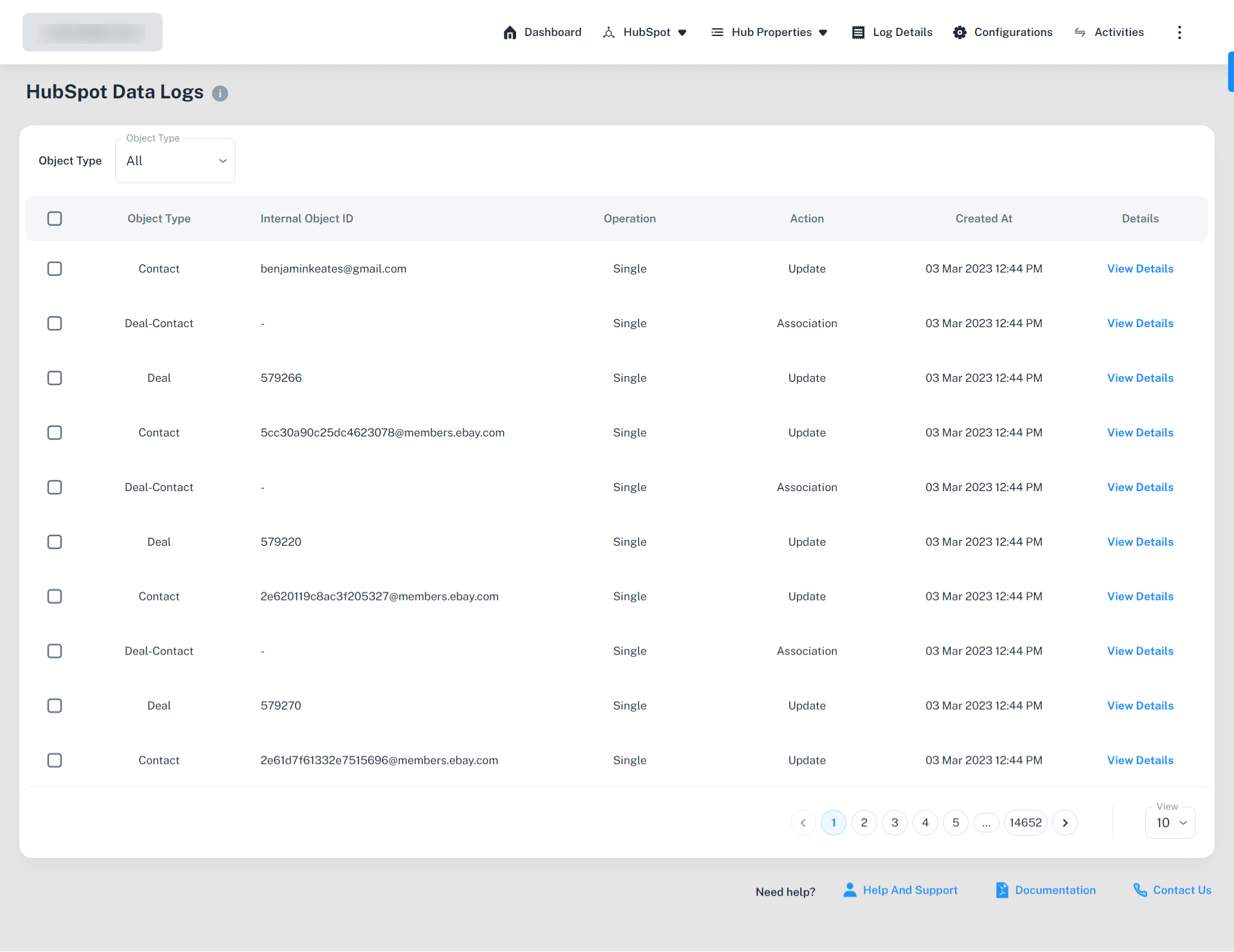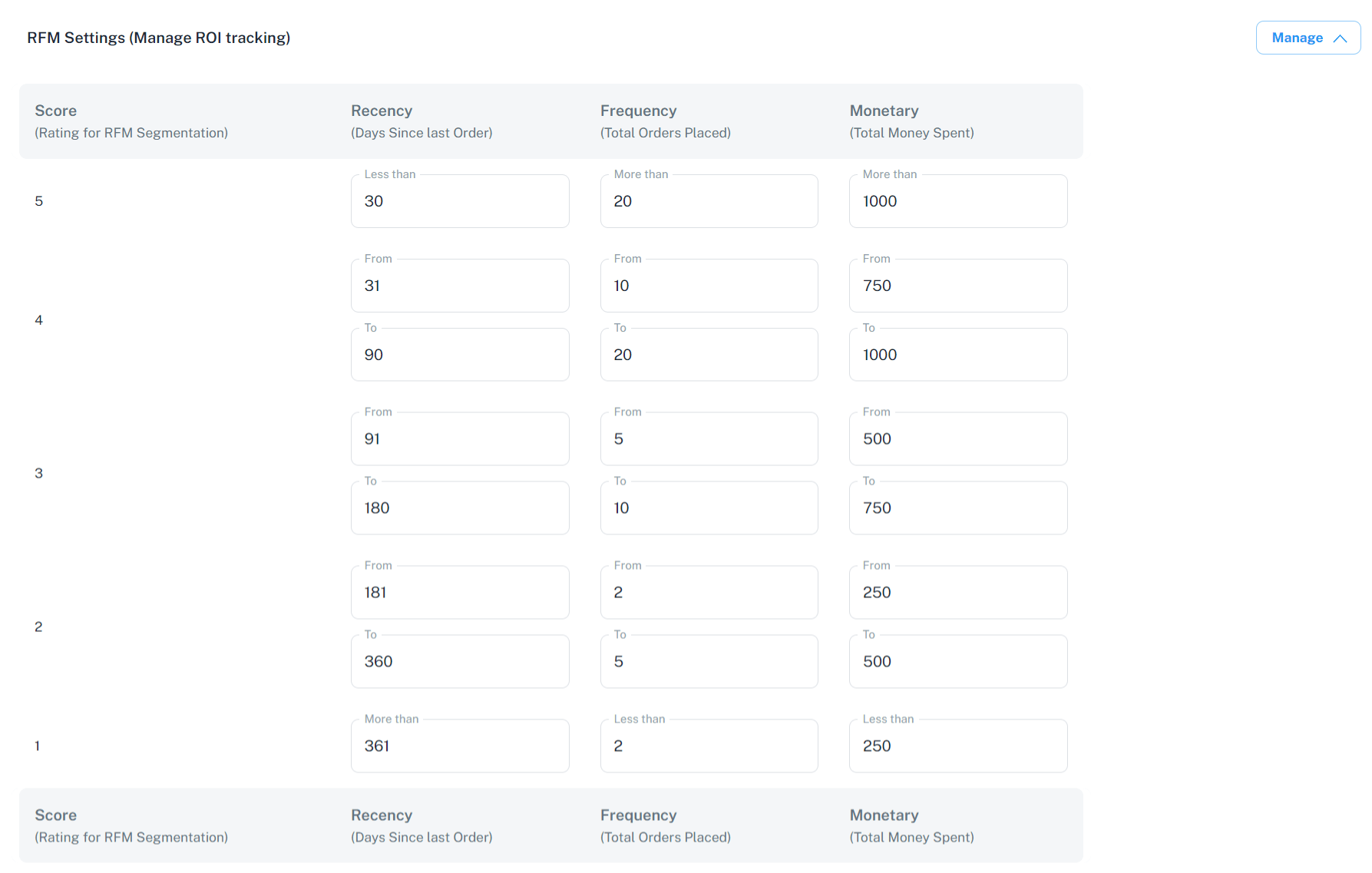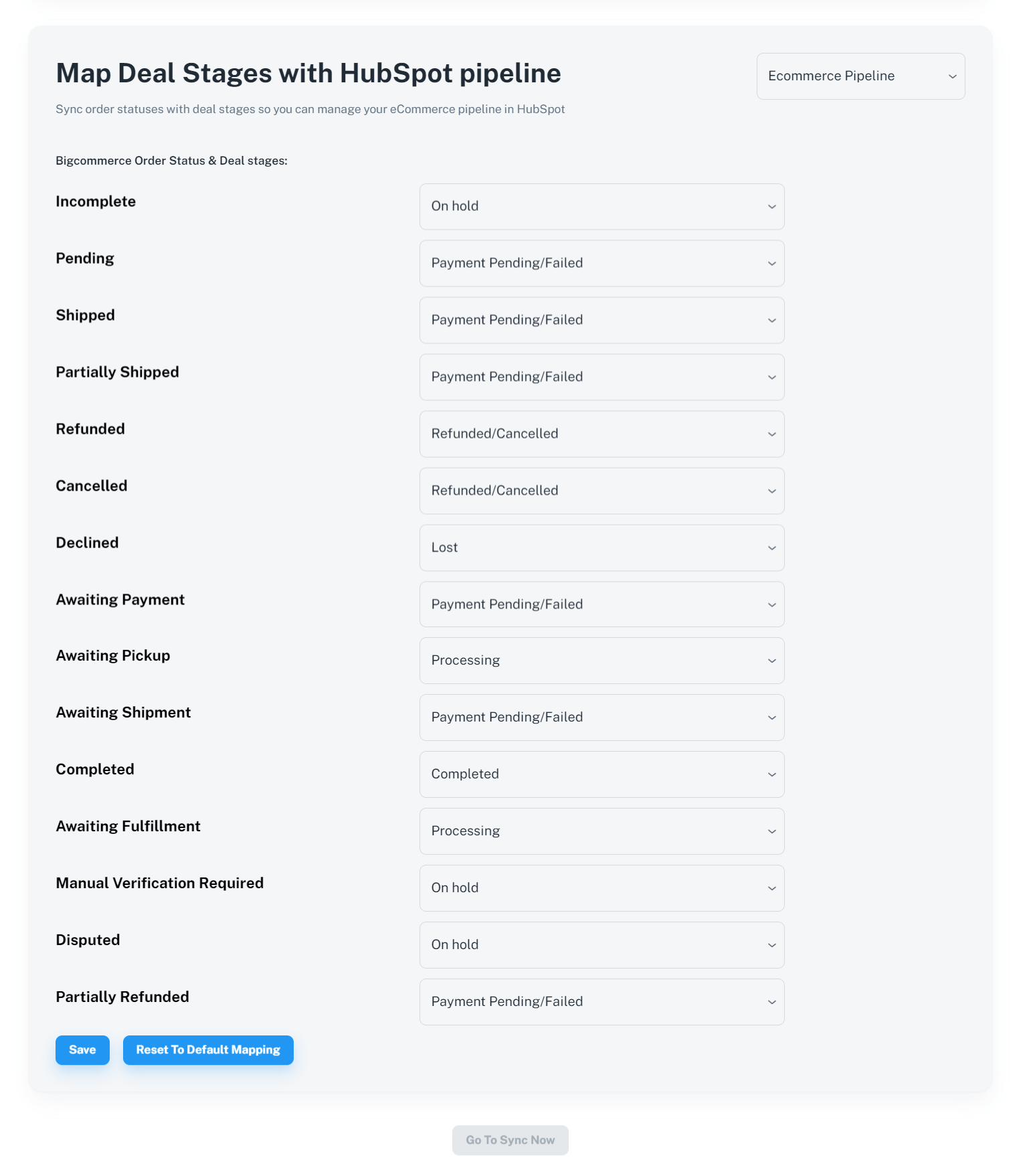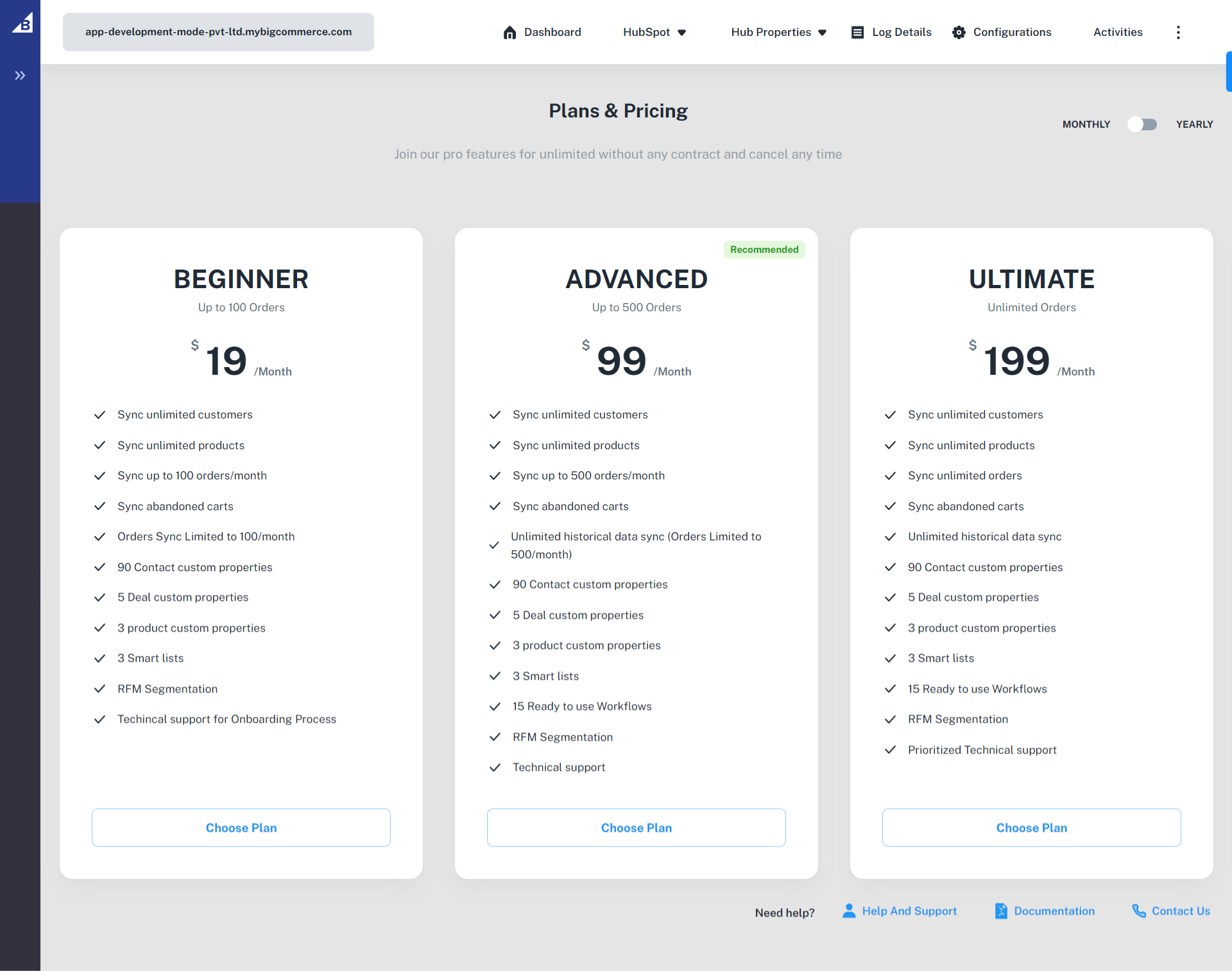1.Overview
- Sync BigCommerce store data like Contacts, Deals, and Products on HubSpot
- Track and recover abandoned carts with no friction
- Get smart HubSpot lists for customer segmentation
- Custom properties to sync your store-specific data over the CRM
- Sync historical (existing) data of your BigCommerce store to HubSpot
- Rate customers based on their buying behavior for better segmentation with RFM ratings
- You don’t lose money on the table by recovering abandoned carts efficiently
- Target your customers with pin-point accuracy with segmentation
- Free up your reps by automating repetitive tasks so they can be more productive
- You get all the data points to understand your customer behavior to craft personalized content
2.Installation and Setup
Follow the steps to install and set up your HubSpot BigCommerce Integration:
To install the app, go and
To install this HubSpot BigCommerce Connector:
- You can go to either HubSpot or BigCommerce marketplace and search for the HubSpot BigCommerce integration.
- Click on the GET THIS APP button on the page.
- You’ll be asked to log in to your store if you haven’t already. Login to the store and you’ll land on the app’s page.
- Click on the Install button to install the app on your store.
- You’ll be asked to enter your login credentials. Enter it, select your account and enable the compliance checkbox and then click Confirm.
- Now you can start setting up your HubSpot BigCommerce app. First you need to connect your HubSpot portal with the app. Click on Connect your account to do that. You can create a HubSpot account if you don’t have one.
- The next step involves connecting your HubSpot account to the BigCommerce HubSpot Integration.
- Click Choose Account and then Connect App and your HubSpot portal will be connected successfully to the app.
- The next step is to create groups and properties this app offers. These properties will be created in your HubSpot CRM and contain your store data like Billing address, Amount spent. Click on Create groups & properties to create them.
- After the properties are created, you need to create lists. These lists will allow you to segment your contacts. Click on Create lists to create them in your HubSpot CRM.
- After you create HubSpot lists, you’ll be asked to create workflows. These workflows will help you automate your tasks like sending a thank you email or a feedback email to your customer. Click Create Workflows to build them.
- After creating workflows, the next step is to map your BigCommerce pipeline stages with HubSpot. Just select the right HubSpot pipeline and stages you want to map with the BigCommerce stages. Once done, click Save and then move further.
- Once done, click on Go to sync now button. There, you’ll be asked if you want to sync your historical(existing) data to HubSpot right away or not. If you want to sync it, click Sync now. Else, you can skip it by clicking on the Skip data sync button.
- After you’re done with the setup, you’ll see a success message with a dashboard link. Click it and you’ll land on the dashboard.Congratulations!!! You’ve successfully set up your HubSpot BigCommerce integration.
3.Workflow
3.1.Dashboard
The dashboard shows all the data you’ve synced over HubSpot CRM.
In this dashboard, you can see all the Products, Deals, and Customers’ information that is imported with the plugin and synced on HubSpot CRM.
Moreover, you can also see the summary of products, customers, and orders, recent data updates, and more.
3.2.HubSpot
3.2.4.Import/Export
Through this section, you can import your BigCommerce store data to the app and then sync it to the HubSpot CRM using the Export section.
Select the data type like Product, Customers and then date range in the import section. Click Import data to start importing the data in the app.
If you want to export the data, perform the same actions in the export section and click Export data to send it to HubSpot.
3.2.3.HubSpot Properties
3.2.3.2.Workflows
This section contains some HubSpot workflows this app comes with. You can create these workflows in your HubSpot CRM in one click by clicking the Create button. These workflows will help you automate multiple tasks at your BigCommerce store like recovering abandoned carts, welcome emails, etc.
3.2.3.3.Groups & Properties
The section shows all the properties this app offers with the group they belong to.
Here’s the complete list of Groups and Properties you get in this HubSpot BigCommerce integration:
Order Information
- Last Order Status
- Last Order Fulfillment Status
- Last Order Tracking Number
- Last Order Tracking URL
- Last Order Shipment Date
- Last Order Number
- Last Order Currency
- Total Number of Current Orders
Products Bought
- Last Product Bought
- Last Product Types Bought
- Last Products Bought
- Last Products Bought HTML
- Last Total Number Of Products Bought
- Product Types Bought
- Products Bought
- Total Number Of Products Bought
- Last Products Bought Product 1 Image URL
- Last Products Bought Product 1 Name
- Last Products Bought Product 1 Price
- Last Products Bought Product 1 Url
- Last Products Bought Product 2 Image URL
- Last Products Bought Product 2 Name
- Last Products Bought Product 2 Price
- Last Products Bought Product 2 Url
- Last Products Bought Product 3 Image URL
- Last Products Bought Product 3 Name
- Last Products Bought Product 3 Price
- Last Products Bought Product 3 URL
Shopping Cart Information
- Shipping Address Line 1
- Shipping Address Line 2
- Shipping City
- Shipping State
- Shipping Postal Code
- Shipping Country
- Billing Address Line 1
- Billing Address Line 2
- Billing City
- Billing State
- Billing Postal Code
- Billing Country
Customer Group
- Customer Group/ User role
- Customer Source Store
- Accepts Marketing
- Marketing Newsletter
- Shopping Cart ID
Categories Bought
- Last Categories Bought
- Categories Bought
RFM Information
- Total Value of Orders
- Average Order Value
- Total Number of Orders
- First Order Value
- First Order Date
- Last Order Value
- Last Order Date
- Average Days Between Orders
- Account Creation Date
- Monetary Rating
- Order Frequency Rating
- Order Recency Rating
SKUs Bought
- Last SKUs Bought
- SKUs Bought
ROI Tracking
- Customer New Order
- Abandoned Cart Recovery Workflow Conversion
- Abandoned Cart Recovery Workflow Conversion Amount
- Abandoned Cart Recovery Workflow Conversion Date
- Abandoned Cart Recovery Workflow Start Date
- Current ROI Campaign
- Customer Re-engagement Workflow Conversion
- Customer Re-engagement Workflow Conversion Amount
- Customer Re-engagement Workflow Conversion Date
- Customer Re-engagement Workflow Start Date
- Customer Rewards Workflow Conversion
- Customer Rewards Workflow Conversion Amount
- Customer Rewards Workflow Conversion Date
- Customer Rewards Workflow Start Date
- MQL Capture, Nurture & Conversion Conversion
- MQL Capture, Nurture & Conversion Conversion Amount
- MQL Capture, Nurture & Conversion Conversion Date
- MQL Capture, Nurture & Conversion Start date
- New Customer Workflow Conversion
- New Customer Workflow Conversion Amount
- New Customer Workflow Conversion Date
- New Customer Workflow Start Date
- Second Purchase Workflow Conversion
- Second Purchase Workflow Conversion Amount
- Second Purchase Workflow Conversion Date
- Second Purchase Workflow Start Date
- Third Purchase Workflow Conversion
- Third Purchase Workflow Conversion Amount
- Third Purchase Workflow Conversion Date
- Third Purchase Workflow Start Date
Abandoned Cart Details
- Current Abandoned Cart
- Abandoned Cart Date
- Abandoned Cart Counter
- Abandoned Cart URL
- Abandoned Cart Products SKUs
- Abandoned Cart Products Categories
- Abandoned Cart Products
- Abandoned Cart Products HTML
- Abandoned Cart Tax Value
- Abandoned Cart Subtotal
- Abandoned Cart Total Value
3.2.3.4.Log Details
This section contains all the logs and shows all the details of the data you synced from BigCommerce to HubSpot CRM using this app. It shows details like Object Type, Internal Object ID, Operation, Action, Created At, Details.
You can also filter the details according to the object type.
3.2.3.5.Configurations
3.2.3.5.3.RFM Settings(Manage ROI Tracking)
This section helps you segment your customers based on their buying behavior. There are 3 criteria in this section:
- Recency: Days since last order placed.
- Frequency: Total orders placed.
- Monetary: total amount spent.
You can set values for these criteria and based on these values, your customers will get a rating from 1 to 5. These ratings will help you segment your customers. For example, the customer with a rating score of 5 will be your high-paying customer while the customer with 1 rating will be your low spenders.
5.Frequently Asked Questions
What data can I sync from BigCommerce to HubSpot with this app?
You can sync your Products, Customers, and Orders data using this app.
Will the existing data be synced automatically to HubSpot after the installation?
No. The existing store data will not sync automatically. You can do it manually by clicking on HubSpot and going to the respective object section like Product. Select the data rows you want to sync and click Sync selected data row. Or you can also go to HubSpot > Import/Export and use this section to sync your data.
Can I see the details of the data synced through this app?
Yes. You can see the detailed error logs by clicking on the “Log Details” button.
What’s the use of RFM in HubSpot and how can it help my business?
RFM stands for (Recency, Frequency, and Monetary). It lets you segment your customers based on how recently a customer purchases, the frequency of the purchase, and the amount a consumer is spending. When you segment users on their buying behavior, you can run contextual marketing that better persuade and convert users.
How many HubSpot portals can I connect with this app?
You can only connect a single HubSpot portal with this app.