
Know- How To Work With HubSpot Solutions
The Appreciation, we receive from the thousands of our customer who successfully using our product on their business. Rating and Review we receive had proven our support quality. We promise ourself that we maintain Quality, Dedication and Trust of our Customers.
Know-How To Work With HubSpot Solutions
Go through the detailed documentation to learn more about the HubSpot product you’re using like its features, workflows, application & implementation steps for easy assistance.
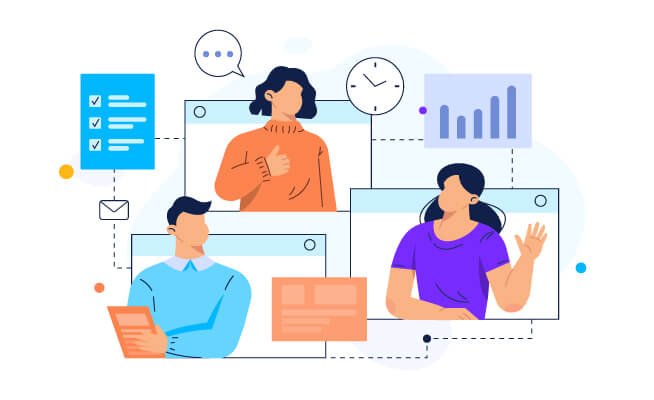
How We Can Help You?
- HubSpot Magento Field Mapping
- HubSpot Shopline Integration
- HubSpot Magento Two-Way Syncing
- HubSpot Magento Guest User Syncing
- HubSpot BigCommerce Integration
- HubSpot Magento Integration
- HubSpot Recommended Products Addon
- HubSpot WooCommerce Integration
- HubSpot Deals for WooCommerce Memberships Documentation
- HubSpot Field to Field Sync Documentation
- FAQ Pro Module for HubSpot
- Donate Now Module for HubSpot
- Location Finder Module for HubSpot
- FAQ Module for HubSpot
- Cafe Delight HubSpot Theme
- Glambiz HubSpot Theme
- Nyc Clinic HubSpot Theme
- Food Pandora HubSpot Theme
- Electro HubSpot Theme
- Infinity Hubspot Theme
- Academia HubSpot Theme
- Charity Hubspot Theme
- Environmental HubSpot Theme
- Weebio Technical HubSpot Theme
Ready To Transform How You Market Your Business?
Let's get connected for a free consultation